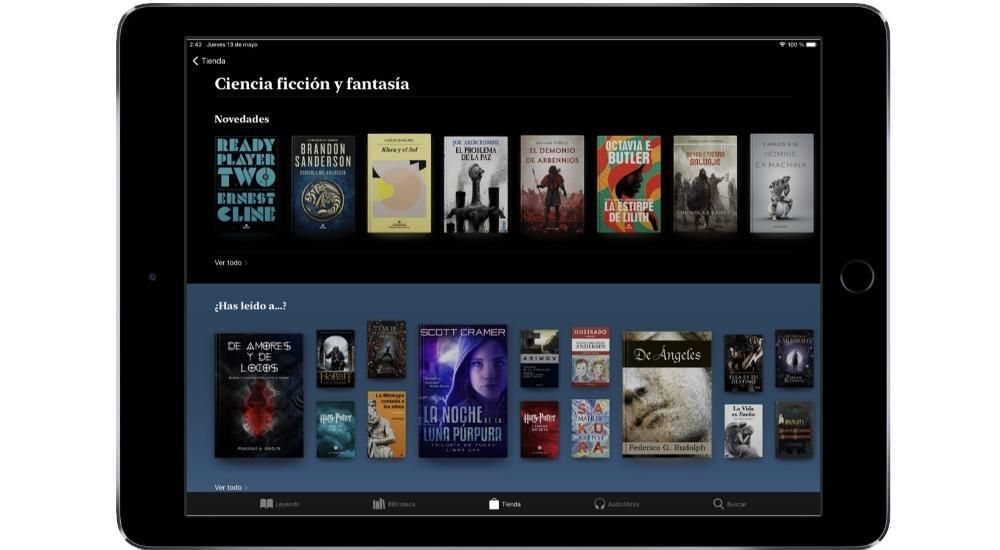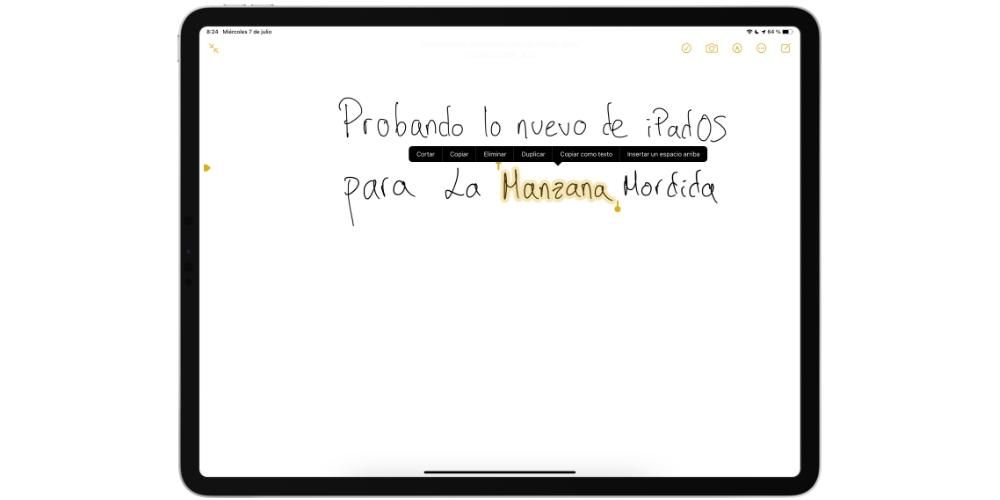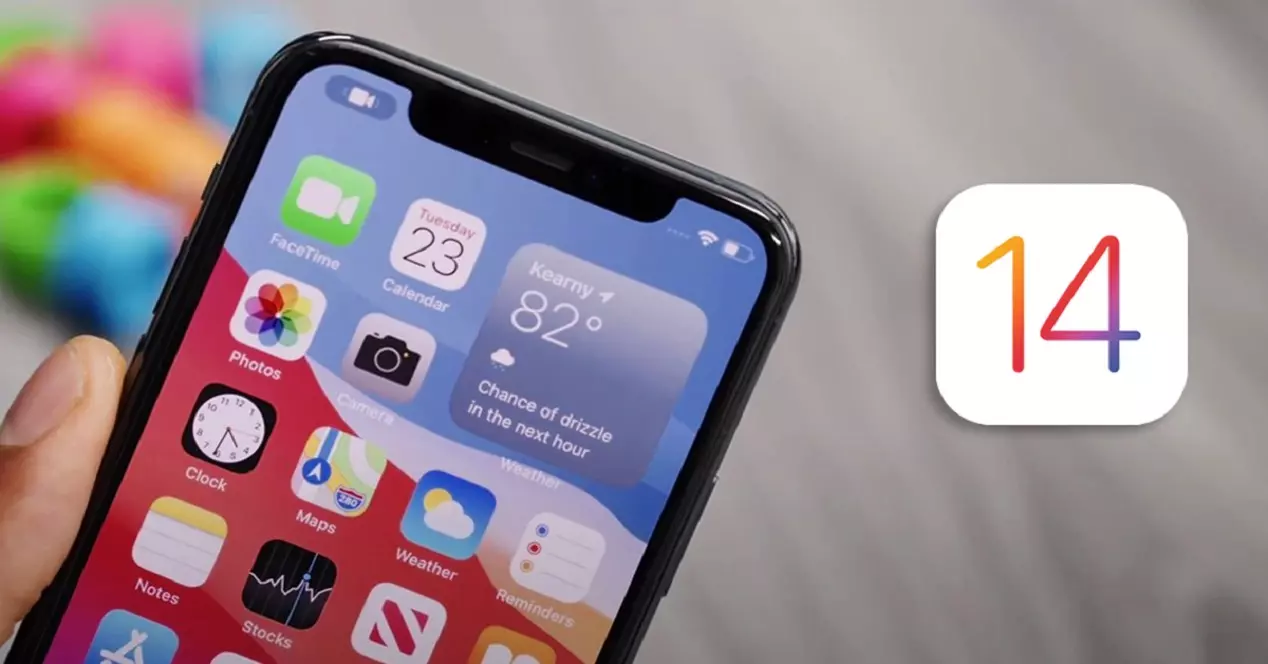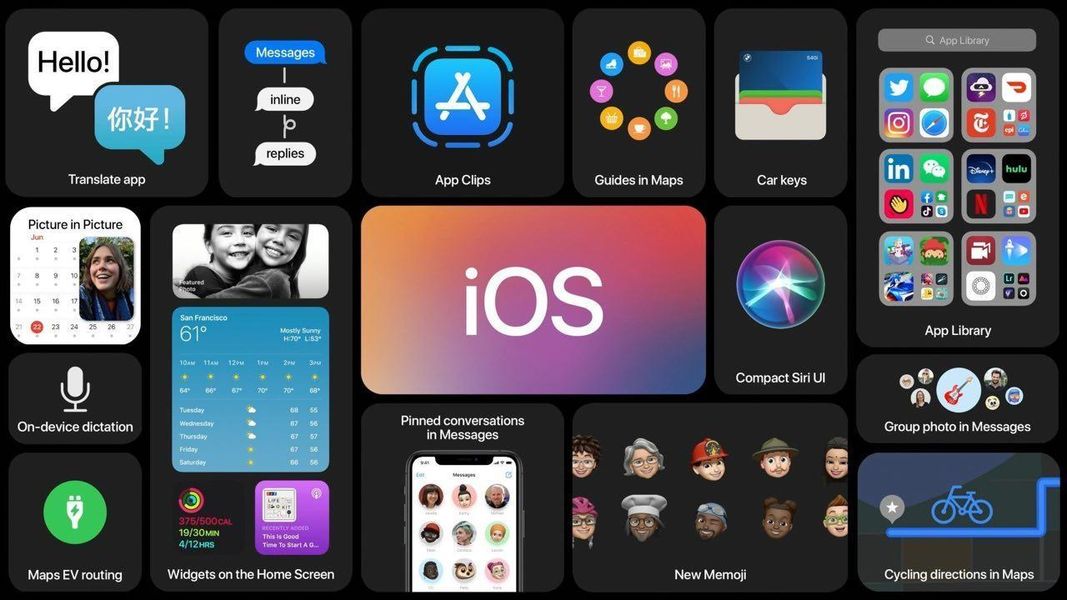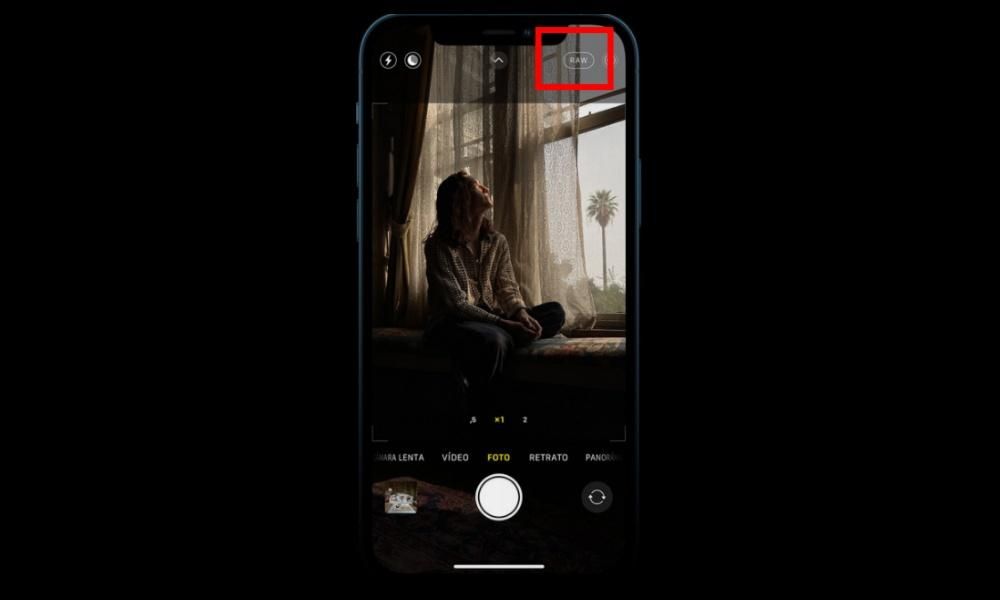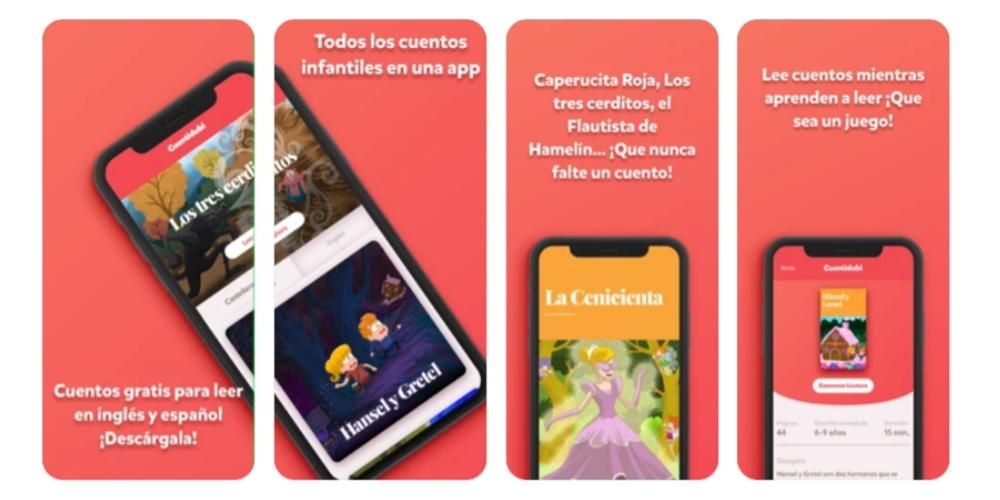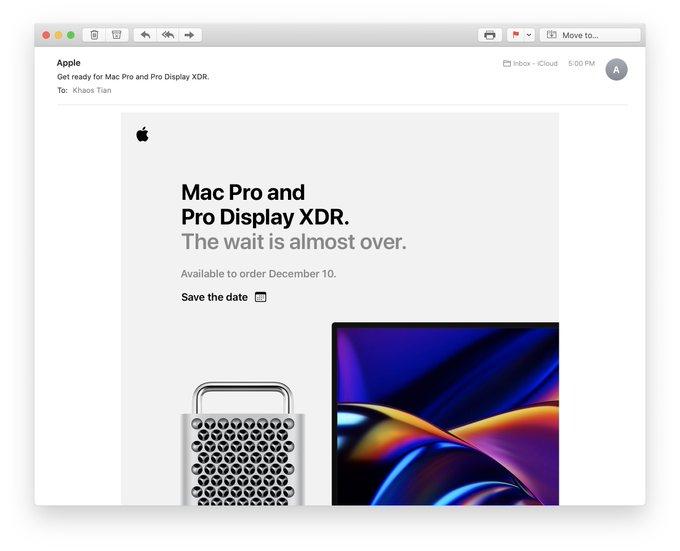Mac, stejně jako jakékoli jiné elektronické zařízení, může trpět problémy. Jedním z nejnepříjemnějších je skutečnost, že počítač je zablokován nebo zamrzlý, což brání jeho použití. V tomto článku vám ukážeme, jak můžete tento problém snadno vyřešit.
Společná řešení
Začneme tento příspěvek tím, že vám řekneme o nejčastějších řešeních, která můžete provést k vyřešení tohoto typu problému. Za normálních okolností, pokud je váš Mac zamrzlý, existuje několik velmi jednoduchých akcí, které vám umožní obnovit počítač Apple bez problémů. Tedy pokud chyba, která tuto situaci způsobila, není příliš závažná, což doufáme není.
Restartujte počítač Apple
Je možné, že problém zamrzání nebo zamrzání vašeho Macu, když jej používáte, je způsoben tím, že jeden z tisíců procesů, které se provádějí na pozadí vašeho zařízení, zamrzl a také způsobil pád vašeho počítače. od Apple zůstává totéž, zablokováno. Řešení tohoto problému je velmi jednoduché a vše, co pro jeho vyřešení musíte udělat, je vypnout váš Mac, nechat jej několik minut vypnutý a odpojit od napájení a poté jej znovu zapnout. Pokud byl problém zmíněný, normální je, že od této chvíle váš počítač Apple opět funguje normálně.

Věnujte pozornost aplikacím
Něco, čemu musíte věnovat velkou pozornost, pokud se tento problém vyskytuje často, jsou aplikace, které máte otevřené, a proto je používáte na svém Macu, když k problému dojde. Pokud některá z aplikací, kdykoli ji používáte, dojde na Macu k této chybě a zůstane zablokována, je možné, že je to právě tato aplikace, která způsobuje problém. Chcete-li to provést, doporučujeme v případě, že se jedná o aplikaci staženou z App Store, zkontrolovat, zda není k dispozici aktualizace, protože v takovém případě uvedená aktualizace jistě chybu vyřeší. Pokud tomu tak není, to znamená, že aplikace byla nainstalována z místa mimo App Store, doporučujeme aplikaci odebrat z počítače, protože určitě není optimalizována pro hladký a správný provoz z počítače Apple. . Pokud je však aplikace nezbytná pro vaše každodenní používání, můžete kontaktovat i samotné vývojáře, aby je na problém upozornili a také si mohli ověřit, zda se nejedná o něco zobecněného nebo jde o ojedinělý případ, který se vám stává.
Zavřete nereagující aplikace
Je možné, že Mac je zpočátku blokován konkrétní aplikací. Někdy může při používání aplikace přestat reagovat kvůli chybě ve vláknu, které se dostalo do smyčky. V těchto případech může zablokování způsobit pocit, že celý počítač zamrzá. V těchto situacích je obtížné danou aplikaci zavřít normálním způsobem, takže je nutné ji zavřít vynuceným způsobem. Chcete-li to provést, stačí provést následující kroky:
- Stiskněte kombinaci kláves Option + Command + Escape.
- V okně „Vynutit uzavření“ vyberte blokovanou aplikaci.
- Klikněte na 'Vynutit uzavření' v levém dolním rohu okna.

V okamžiku, kdy operační systém přestane spouštět aplikaci, která dává chybu. V některých případech však může dojít k úplnému zamrznutí Macu bez možnosti ukončení konfliktní aplikace. V těchto případech stačí restartovat Mac stisknutím kláves Control + Option + Command + tlačítko Start. Je zřejmé, že pokud jste nainstalovali nespolehlivou aplikaci, která způsobuje tyto chyby, doporučujeme ji odinstalovat, protože nemusí být plně kompatibilní s operačním systémem nebo se může jednat o škodlivý program.
Jiné možnosti
Pokud se ani po provedení nejčastějších a nejjednodušších řešení váš Mac stále nespustí, budete muset použít jiná řešení, která jsou méně známá, ale přesto jsou ještě účinnější než ta, která jsme navrhli dříve. Většina z nich jsou však mnohem techničtější akce, což znamená, že proces je prováděn mnohem pečlivěji a věnuje pozornost každému kroku, který se provádí.
Resetujte PRAM/NVRAM
V některých případech může dojít k selhání počítače Mac poměrně často, i když je právě spuštěn bez spuštěných aplikací. V těchto případech se doporučuje resetovat NVRAM. V této části hardwaru jsou uloženy základní informace o provozu zařízení, kde jsou velmi rychle dostupné. V některých případech to může skončit selháním určitého typu procesu, který není prováděn správným způsobem. Proto Apple umožňuje uživatelům jednoduchým způsobem provést reset PRAM nebo NVRAM. Chcete-li provést tuto operaci, musíte provést následující kroky:
- Vypněte Mac.
- Když stisknete tlačítko Domů, okamžitě stisknete klávesy Option + Command + P + R.
- Držte je stisknuté po dobu 20 sekund, dokud se jednou nespustí.
Proces se může lišit, pokud máte bezpečnostní čip T2, klíče budete moci uvolnit, jakmile logo Apple zmizí z obrazovky.
Spusťte v nouzovém režimu
Když na Macu dojde k neznámé chybě, kterou nelze vyřešit jednoduchým restartem, měl by se spustit nouzový režim. Tímto způsobem se provádějí pouze základní funkce počítače, čímž se deaktivuje počáteční spouštění různých aplikací a procesů. To je důvod, proč pomocí nouzového režimu můžete najít problémy, které mohou způsobit problémy, a pomoci vám provádět různé úkoly. V některých případech můžete mít aplikaci, která způsobuje selhání počítače, ale nemůžete ji odinstalovat normálním způsobem. V nouzovém režimu to zvládnete bez problémů.
Pokud se stane, že v nouzovém režimu Mac funguje perfektně bez zamrzání, ale při normálním startu opět zamrzne, problém je v některé z aplikací, které se spouštějí při startu nebo v nastavení sítě Wifi. V této situaci byste měli zkontrolovat všechny instalace, které jste provedli, a zrušit všechny aplikace, které jste nedávno nainstalovali a které nejsou důvěryhodné. Chcete-li vstoupit do nouzového režimu, musíte provést následující kroky:
- Vypněte Mac.
- Když jej spustíte, podržte klávesu Shift.
- Jakmile se objeví přihlašovací okno, uvolněte klávesu Shift.
- Pokud máte zapnuté šifrování pevného disku, budete se muset přihlásit dvakrát.
Obnovení macOS
V posledním případě, abyste tento problém vyřešili, budete muset vymazat celý operační systém a začít od nuly. Tímto způsobem zaručíte, že chyba v konfiguraci nebo aplikaci, která se dostala do konfliktu, zmizí. Pokud se nejedná o hardwarovou chybu, tato operace by měla vyřešit základní problém. Jedinou nevýhodou je, že všechny soubory, které nemáte uložené v cloudu nebo na externím úložišti, budou smazány, protože se doporučuje neobnovovat zálohu, když je počítač naformátován, aby se zabránilo opětovnému konfliktu souborů v počítači. HDD.

Chcete-li provést tento formát, stačí stisknout klávesy Command + R, jakmile spustíte počítač. V okně systémových nástrojů musíte odstranit všechny soubory na pevném disku v části diskových nástrojů a poté znovu nainstalovat macOS.
jít do jablka
V případě, že žádné z těchto řešení nemělo efekt, je na čase zvážit možnost, že se jedná o problém s nějakou hardwarovou součástí, jako je RAM nebo CPU. V této situaci byste měli zajít do obchodu Apple Store nebo jakéhokoli autorizovaného obchodu, aby byla provedena vyčerpávající diagnostika a mohla být provedena výměna části hardwaru, která selhává. Pokud nemůžete jít do fyzického obchodu Apple Store, můžete se vždy uchýlit k odeslání zařízení prostřednictvím kurýrní služby.

Existuje několik způsobů, jak kontaktovat společnost Apple. Nejvíce doporučujeme, abyste používali aplikaci Support App, kterou máte k dispozici na iPhonu i iPadu. Tímto způsobem budete schopni vysvětlit, jaký je váš problém, a přímo získat jedno z možných řešení, abyste mohli zařízení opravit, buď si domluvte schůzku do obchodu Apple Store, telefonickou konzultaci nebo naplánujte vyzvednutí vašeho zařízení. zařízení, aby Apple zkontroloval a v případě potřeby provedl opravu. Další možností, kterou však máte, je buď zajít přímo do Apple Store, i když bez schůzky vám nemusí být schopni poskytnout tu nejlepší možnou péči, nebo také celou opravu či dotaz řídit přes vlastní web Apple.
V případě, že nemáte poblíž žádný Apple Store, ani možnost zajít do některého z nich, doporučujeme pokud možno zajít do SAT, tedy opravny autorizované samotnou cupertinskou společností. Tyto provozovny mají stejné záruky kvality a služeb jako Apple Store, takže se nebudete muset bát o konečný výsledek.