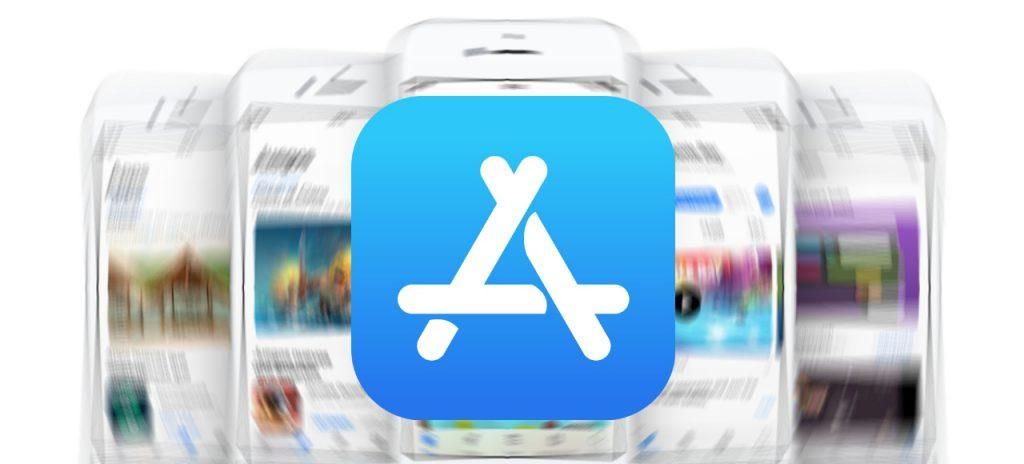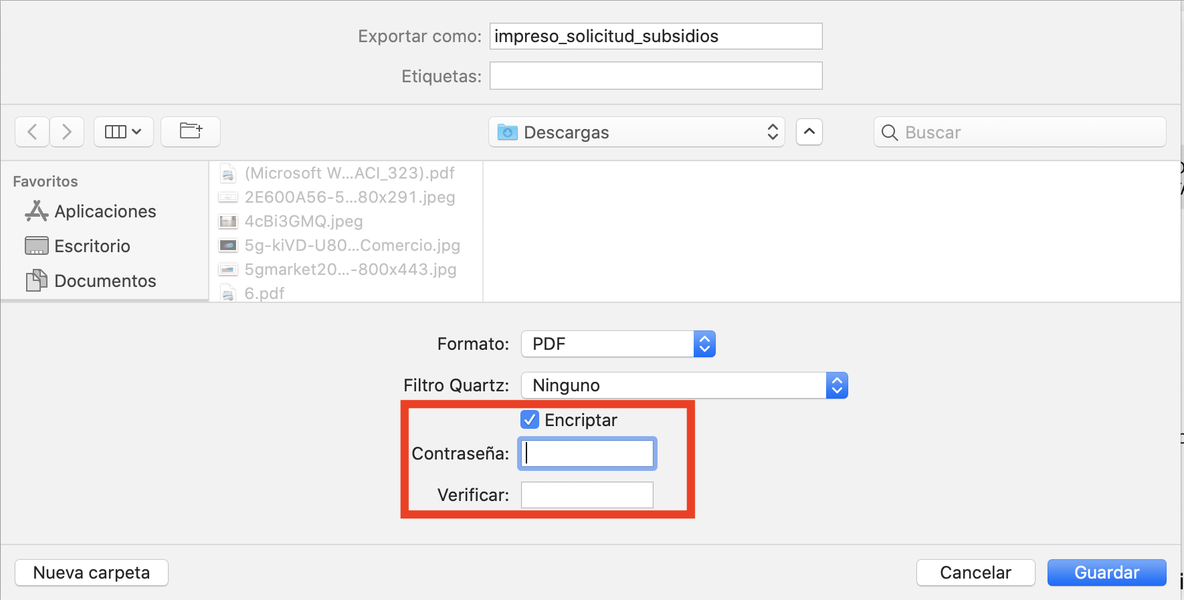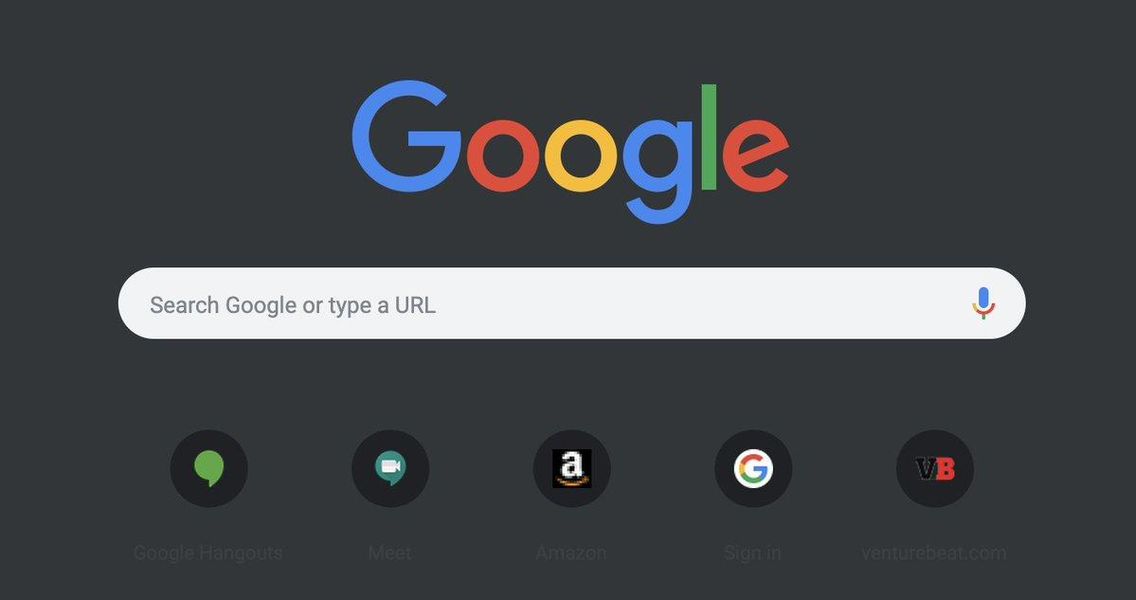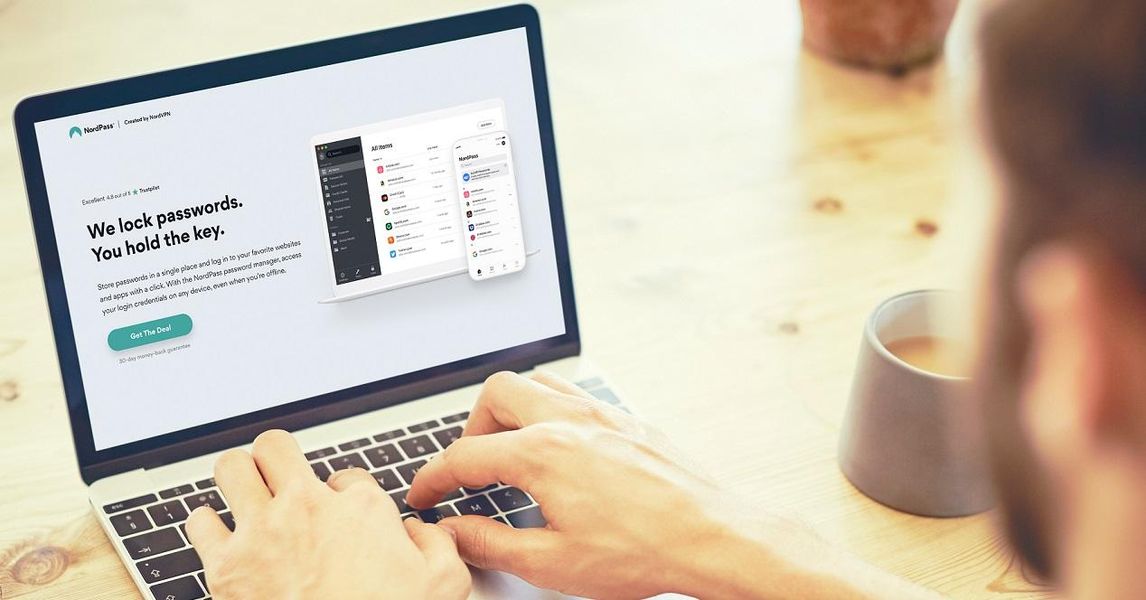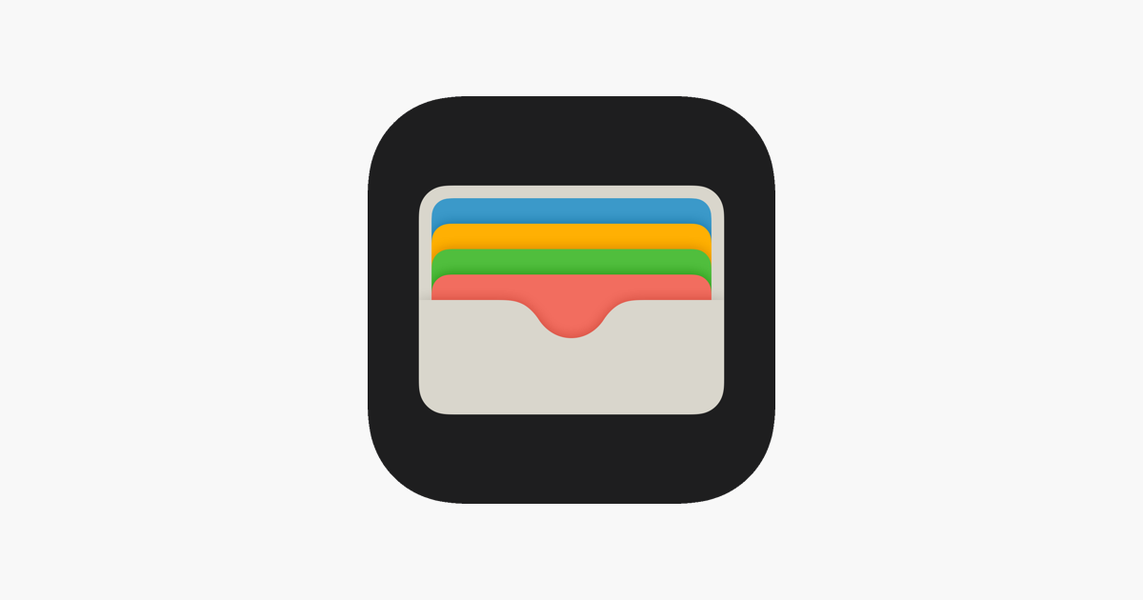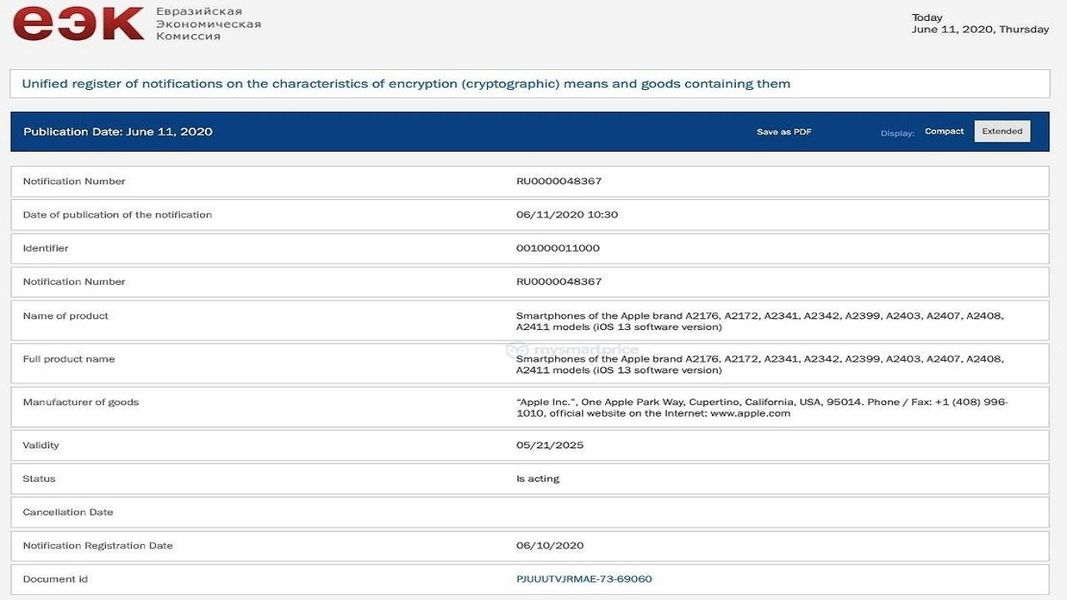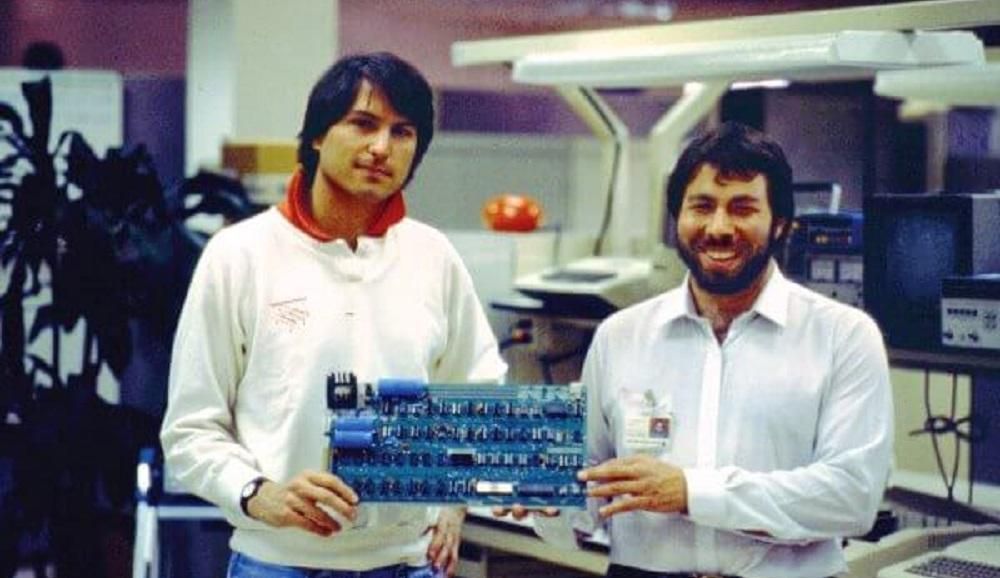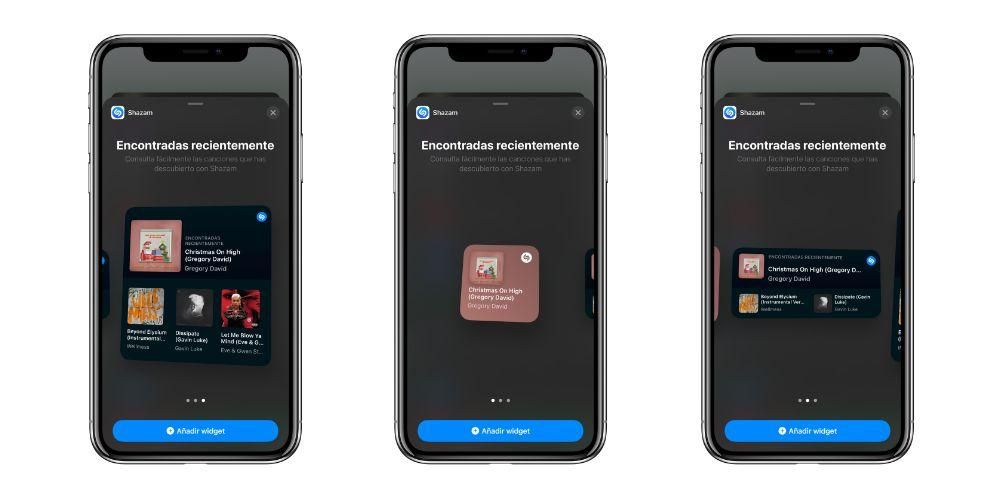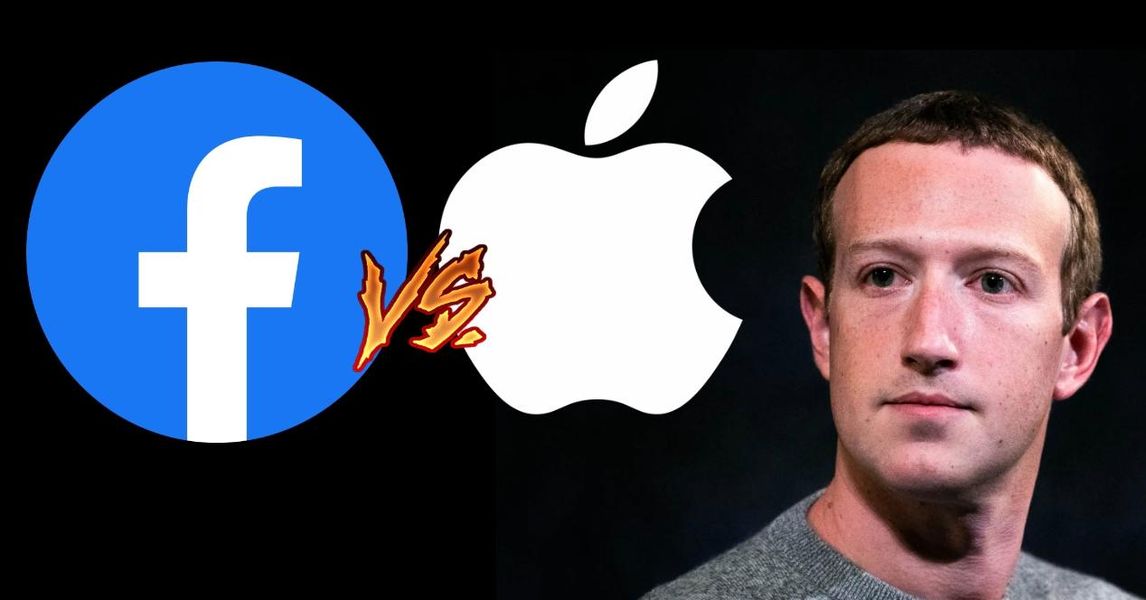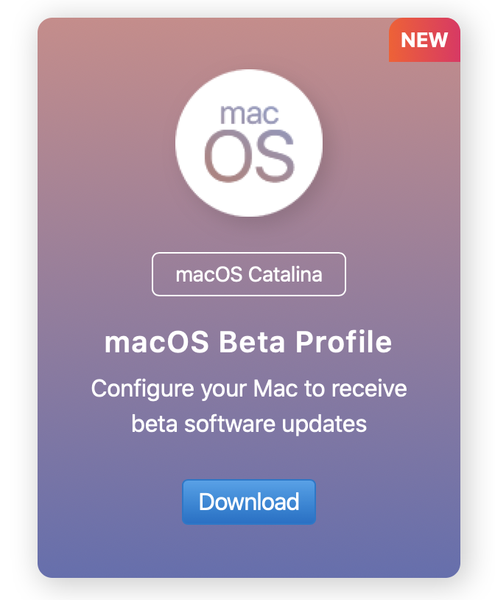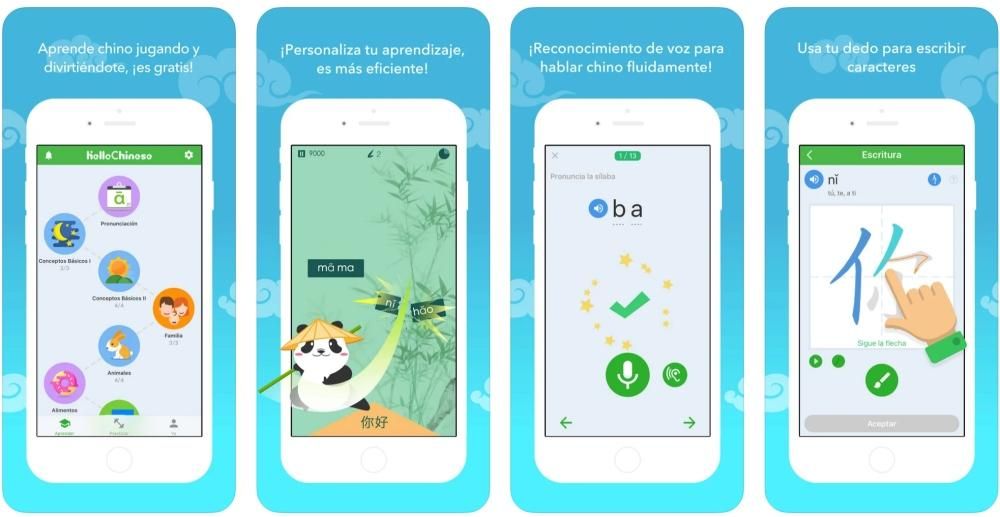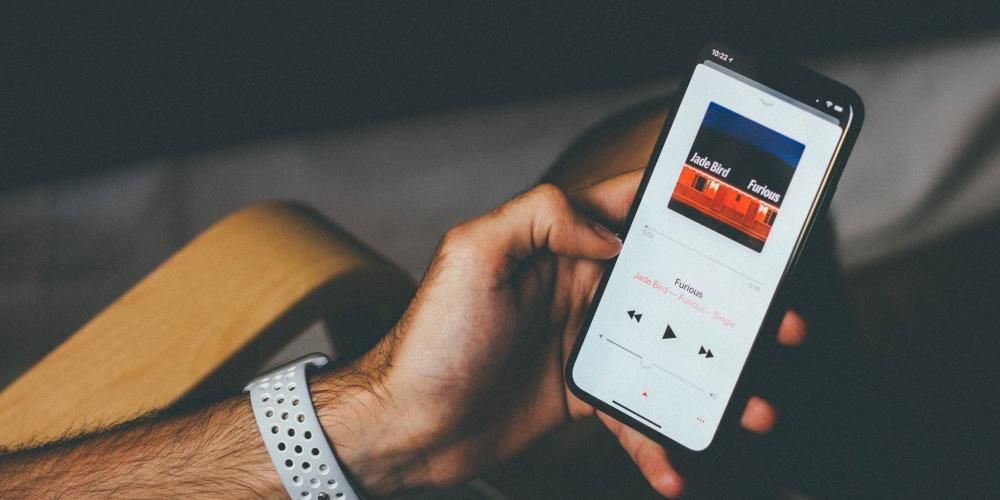Provádět účetnictví nebo spravovat data vyšetřování. Toto jsou některá z použití, která lze Číslům poskytnout, ale musí být vždy doplněna vzorci, protože bez těchto Čísel by to nedávalo žádný smysl. Proto vám v tomto článku prozradíme hlavní vzorce, které můžete použít a jak je integrovat do aplikace na iPhonu, iPadu nebo Macu.
Co jsou vzorce čísel
Numbers je ideální tabulkový systém, který umožňuje provádět analýzu velkého množství dat. Poskytuje možnost vytvářet buňky vzorců pro automatické provádění výpočtů pomocí dat libovolné skupiny buněk, které můžete mít v tabulce. Můžete například porovnat hodnotu dvou buněk, provést sčítání a dokonce i násobení. Výsledek vzorce, který jste zadali, se zobrazí ve stejné buňce, aniž by to ovlivnilo ostatní zadaná data. V tomto smyslu mluvíme o nejzákladnější funkci, kterou tento nativní program společnosti má.
Nejběžnější vzorce
Existuje mnoho vzorců, které lze nalézt v Numbers. I když existují některé, které jsou základní a které musíte znát, abyste zvládli programování. V tomto smyslu budeme dělat různé rozdíly, abychom tyto vzorce rozeznali. Je důležité si uvědomit, že na všech počítačích musí všechny vzorce začínat znakem '='. Nejzákladnější jsou aritmetika, z nichž zdůrazňujeme následující:
- Klepněte na buňku, kde chcete výsledek zobrazit.
- Zadáním znaménka rovná se (=) otevřete editor vzorců.
- Vyberte buňky s údaji, které chcete v tomto případě vypočítat (můžete také vybrat celý rozsah).
- Napište konkrétní aritmetický operátor, který chcete zavést do vzorce, jak jsme uvedli dříve.
- Jakmile vyplníte všechny informace, můžete kliknutím na zelené tlačítko zobrazit odpovídající výsledek.
- Klepněte na buňku, kde chcete výsledek zobrazit, přejděte do dolní části obrazovky a klepněte na klávesnici se zeleným pozadím.
- Klepnutím na dva řádky zobrazené v horní části klávesnice s šedým pozadím zobrazíte editor vzorců.

Kromě vzorců zaměřených na aritmetiku můžete najít i další, které jsou mnohem obecnější, ale jejichž cílem je pracovat s velkým množstvím dat. V tomto smyslu by měly být zvýrazněny následující vzorce:
Jak snadno přidat vzorce
Jakmile znáte vzorce, které jsou nejběžnější, je čas je představit v Numbers. Mějte na paměti, že i když neznáte vzorec podrobně, existují také způsoby, jak je poznat pomocí průvodce, který je integrován do Numbers. Níže vysvětlíme, jak můžete tyto vzorce zadávat na Macu i iPhonu nebo iPadu prostřednictvím nativní aplikace.
na Macu
V počítačích Apple budete všechny tyto vzorce používat běžnějším způsobem. Je to v podstatě proto, že metoda zadávání na notebooku nebo stolním počítači je pohodlnější. V tomto smyslu lze tyto vzorce zadat podle následujících kroků:

Zdroj: Apple
V případě, že neznáte konkrétní syntaxi, můžete použít průvodce, který je integrován v Numbers. V tomto případě k němu můžete přistupovat prostřednictvím pole editoru vzorců. Uvidíte, že a symbol 'fx' na který můžete kliknout pro přístup k celému seznamu vzorců.
Vždy je třeba vzít v úvahu, že vzorce vždy provedou operaci automaticky. Vždy tím myslíme, že pokud se změní hodnota buňky, automaticky se změní i operace, aniž byste museli provádět jakékoli změny v syntaxi vzorce. Kromě toho vám při psaní vzorce pomohou i samotné Numbers, protože když za znak '=' vložíte první syntaxi, objeví se malý průvodce, abyste věděli, jaká data můžete zadat.
Na iPadu nebo iPhonu
I v případě iPadu lze vzorce integrovat velmi podobným způsobem jako v Macu, i v tomto případě lze nalézt více než 250 funkcí statistiky, inženýrství a financí. Chcete-li je zahrnout do dokumentu tabulky, postupujte takto:
Zdroj: Apple
Jakmile jste v editoru vzorců, můžete sledovat dvě cesty. První, ve kterém znáte vzorec, který chcete použít, a musíte jej jednoduše zadat výběrem buněk, do kterých chcete převzít data, abyste mohli provádět různé výpočty. Druhý případ, který může nastat, je, že neznáte syntaxi vzorce, který potřebujete. V tomto případě stačí kliknout na 'fx' a otevřít průzkumník funkcí. Zde můžete procházet různé kategorie vzorců a vybrat si tu, která nejlépe vyhovuje operaci, kterou chcete provést.
Stejně tak si budete moci představit, jak ve spodní části máte různé části aritmetiky, jako je znaménko sčítání, dělení nebo odčítání. Tímto způsobem jde vždy o co nejúplnější vzorec. Jakmile skončíte, stačí kliknout na zelené tlačítko, které budete mít napravo od pole pro úvod vzorce.